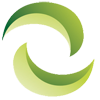Testing Connectivity Between an Oracle Database and a Server
If you recently bought a new Windows server for hosting web applications, you need to make sure all ports are open between the Oracle database server and web server. If you are a web application development company, you need to run the connectivity testing for each client separately.
Before testing, you will have to start the listener.
How do You Start a Listener?
Here is what you need to do to start a listener. It’s just entering a few simple commands, so you really don’t have a lot to worry about.
Step 1. Enter the command – lsnrctl
LSNRCTL> STATUS [listener_name]
Once the status says that the listener is running, move to Step 2.
Step 2. Stop the listener and enter the command –
LSNRCTL> SET PASSWORD password
LSNRCTL> STOP [listener_name]
Step 3. Enter a new password.
Step 4. To start the listener, enter command – LSNRCTL> START [listener_name]
Step 5. Another dialog box will pop up on the screen, indicating that the listener has started.
Step 6. Enter command – LSNRCTL> EXIT
The Top Four Tools to Check Your Network Connection
Wondering if there are any problems with your internet connection?
There are four tools that you can use for checking network connectivity:
1. Oracle Net Manager
2. TRCROUTE Utility
3. TNSPING Utility
4. ODBC Test Utility
Oracle Net Manager
Step 1. Open Oracle Net Manager application on your system.
Step 2. Go to Local or Directory in the navigator and open Service Naming.
Step 3. Choose between database service or net service name.
Step 4. Select Command and click on Test Net Service.
A Connection Test dialog box will appear on your computer screen to show the status of the test. Once it is over, another dialog box will pop-up on your screen that will show if the test was successful or not.
In case it is not successful, follow these steps:
1. Check if the listener and database are working
2. Click on Change Login and change your username and password and login again. Click Test.
Step 5. Click Close.
TRCROUTE Utility
Unlike the earlier test, TRCROUTE Utility uses very little resources, so you can run it during peak hours without it affecting the speed of your system.
Step 1. Invoke TRCROUTE.
Step 2. Enter command – trcroute net_service_name
It only involves two steps and the rest is done by the system. This command collects TNS addresses as it travels through the system. In case there is an issue, a dialog box will appear on your screen.
It shows you where the information has occurred. You will have to redirect TRCROUTE output and print if you want to for reference.
TNSPING Utility
TNSPING Utility will help you figure out if you can connect the service to an Oracle Net network successfully. Once it successfully determines whether the connection is possible or not, the test will find the time needed to make a round trip to reach the network, which is in milliseconds. If it is unsuccessful, an error dialog box will appear on the screen.
Step 1. Click Start, open Run and type CMD to open Command Prompt.
Step 2. To invoke TNSPING, enter the code – tnsping net_service_name count
Step 3. Once the connection is successful, a dialog box will appear informing it.
ODBC Test Utility
Step 1. To open ODBC administrator, Click Start, open Run, and type ODBC.
Step 2. Click Add and enter service name and user ID.
Step 3. Select Test Connection and let the process run.
Step 4. If they ask for your password, type it and click OK.
Step 5. After the process is over, a dialog box will appear informing you that the connection was successful.