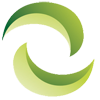How to collect logs on NetApp from ONTAP
There are many different ways to view logs, some of which can be very laborious. While some interfaces take the help of various protocols like FTP, SMTP, others rely on web GUI.
Getting logs from NetApp used to be this way, but now it has become much easier with the use of clustered Data ONTAP.
So what exactly is the clustered Data ONTAP?
It is a cluster of multiple storage controllers managed as a single pool, which supports multiple storage protocols.
Log files are like a record of your NetApp system. They are a collection of the latest log messages. Often, if you experience any difficulties, viewing the records of these logs might help you to troubleshoot the issue. Also, if you are contacting NetApp support for any issues, they may ask you for the log file records. Knowing how to view and collect them will help you easily extract the required data and save time.
 Where and how will the log files be stored?
Where and how will the log files be stored?
The storage system can maintain the backup log files for as long as six weeks. The messages are stored in the root volume in the etc/ messages. How much information is stored in these files can be configured (you can configure this in the /etc/syslog.conf file).
Where can you see the logs?
Logs are monitored by the NetApp Operations Manager.
To view, go to Operations Managers Report Menu. If you want, you can even export these files to the .XLS format or print them for your records.
The process of collecting logs from a cluster mode node
For collecting the logs, you first need to access the system shell of the node. This is done using the diag user. To know whether the user diag is unlocked or not using the following command:
security login show –username diag
If in the results, you see “yes” under the account locked, it means that the user diag is locked and you have to unlock it before you can proceed further.
To unlock it type: security login unlock –username diag
After this command, you need to set a password, for which you type:
security login password –username diag
Now enter the new password twice to confirm. Once you are done with this step, you can access the system shell of the node.
Type the following command: set diag
A warning along with an option for confirmation will pop up Press “y” to continue. Now you will be in the system shell.
Now give the command: systemshell –node _name of the node_
This name of the node will be the one from which you want to collect your logs.
Log in with your diag username and password as you provided earlier.
Here, ifan mroot doesn’t exist, you need to create a mroot directory.
To create this type mkdir/ mroot/ support.
If the mroot already exists, you will get a message saying that file exists.
Now you need to create a tgc file. For this, you need to enter the following command:
tar cvfz / mroot/ support/ _file..name.tgc/ mroot/ etc/ log/ mlog/
After pressing enter, all the logs that are still recorded will be displayed.
If you want to view the tgc file you have created you can type this command:
Ls –l/ mroot/ support
Now, you need to securely copy the tgc file to give to NetApp support if needed. For this, use the following command:
Sep / mroot/ support/ _file… name.tgc_ host@ip_address: /location.
The host here is the target host name while the IP address refers to the IP address of the host. The location refers to the target location. Make sure to give these correctly to avoid any complications.
If you are giving the target host username as root, you will need to provide the password for the target host as well. This password prompt will come after you enter the above command.
You will be able to see that the file has been successfully transferred. After this is done, you need to login to the target host system by giving the target host username and password.
Now go to the location where you transferred the file by going typing the following command:
Ls –l /location_name
You will be able to see the names of all the files stored in that particular location. The file you just transferred will also be present.
Updating the logs to NetApp support:
As mentioned above, you might have to update the log files you just collected to the NetApp support in case they ask for it. To do so, you can use the FTP protocol.
Before updating the logs, copy the log files from the location you stored it in initially and drag and copy them to your local machine.
If you are going to submit the file to NetApp, you would have raised a case with them. Remember to keep this case number in the beginning of your filename. If your filename doesn’t contain this number, rename it.
Now, go to the command prompt of your local machine and type:
ftp ftp.netapp.com
Once you are connected, give username “anonymous” to log in as a guest and give a valid e-mail address for the password.
For uploading the file type the following:
binary
hash
put _filename.tgz
After this, all the collected logs will be successfully updated.
Note; although we strive to ensure all information listed here is accurate. We cannot guarantee the precision of all the information and request you validate all information directly with Netapp and Netapp.com. If you have any further questions, would like technical assistance or would like discount pricing on any new, used or refurbished Netapp storage equipment, please contact us. A helpful Greentec Geek is more than happy to assist!


 Where and how will the log files be stored?
Where and how will the log files be stored?