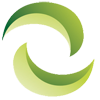How to Update Firmware on your Sun Server
Sun Servers are generally built on the SPARC architecture or the Scalable Processor Architecture. As with any other server, upgrading the firmware for Sun servers will ensure that everything stays up to date and the servers give the highest performance and stability.
There are two types of Sun server firmware which can be updated by the user manually. These include the BIOS (basic input/ output system) and the ILOM (integrated lights out manager). If you are trying to update both at one time, you need to use ILOM to update them from a single file package.
How to update the BIOS and ILOM firmware
- Determine the present version of existing firmware
Checking version for BIOS update
A BIOS version is generally seen as a set of numbers separated by dots or a set of the same numbers without dots. In the latter case, an easy way to understand where the dots lie is by remembering that the first, second and fourth set of numbers are two digits long while the third number may consist of two or three digits.
To check for any version, you need to establish an SSH connection to the NET MGT Ethernet Port.
After you are logged in, you have two ways to view the versions: through the ILOM command line or through the ILOM web interface.
For the ILOM command line, type this command:
Show SYS/ MB/ BIOS
For the ILOM web interface, go to system information> components and click on /SYS/ MB/ BIOS.
In both the cases, the line in the results named fru_version gives the version of the BIOS (without dots).
Checking version for ILOM update
For the ILOM command line, simply type the command “version” to view the present ILOM firmware version
For the ILOM web interface, go to system information> versions to view the ILOM firmware version.
- Download the new firmware to be installed
For downloading the required firmware, you need to go to this site. Since you will need a username and password for downloading, you need to create an account if you haven’t done so already. For this, click on the Sign In/ Register tab at the top of the page to sign up free of charge.
Once you are signed in, go to “View by Category” and navigate to the “Hardware Drivers Section” and click on the x64 servers and workstations.
Check which server module you want to download and click on it.
Once you click download, you will be prompted to enter your username and password. Enter both and click the “Accept License Agreement”
Now, you need to download the firmware image file. Make sure you are clicking the correct one. Incorrect downloads can lead to the servers becoming non-functioning altogether.
The image will generally be seen as ilom. firmware. pkg where in place of firmware mentioned here, you will see the version number.
Make sure that you are not downloading a version earlier than the one that already exists on your server.
- Updating the ILOM/ BIOS firmware
Just as for checking the versions, there are two ways in which you can update the ILOM/ BIOS firmware.
They are:
Using the command line interface (CLI)
You need to log in to the CLI using the serial port or the management Ethernet port.
Once you are logged in, type:
load -source tftp://tftpserver/ilom.firmware.pkg.
Here tftp server is the trivial file transfer protocol and the ilom.firmware.pkg is the firmware file you downloaded in step (2)
Confirm that you want to load this file by pressing the “y” key.
Type “y” for yes when the preserve configuration prompt comes.
The system will automatically reboot to complete the update.
Remember to check the version to make sure that the update was successful.
Check the version using the steps mentioned in step (1).
Using the ILOM web interface
You need to log in to the web interface by typing in the IP address of your service processor. Type https:// _Your service processor IP address here_
Now after you are logged in, go to the maintenance tab and select “Firmware Upgrade”
On this screen, you will see an “Enter Upgrade Mode” Button. Click on it.
Confirm that you want to enter upgrade mode and select the file path where your firmware image file is stored.
Before confirming the upgrade, remember to select “Preserve Configuration settings.” The system will automatically reboot after the update is complete.
You can check whether the version has been installed successfully by following the steps for checking version in web interface as specified in step (1)
Things to remember while updating firmware
- You need to power off the host before proceeding with the upgrade to prevent any chances of the files getting corrupted.
- If the upgrade fails, you can recover the firmware using the preboot menu or the IPMIflash.
- If you do not get output after the upgrade, try clearing the CMOS settings using the following commands:
ipmitool -U root -P changeme -H -IP chassis power off
ipmitool -U root -P changeme -H -IP chassis bootdev disk clear-cmos=yes
Enter the service processor IP at the IP position.
These steps will help you upgrade your Sun servers effortlessly. If you come across any issues, you can contact Sun support.
Note; although we strive to ensure all information listed here is accurate. We cannot guarantee the precision of all the information and request you validate all information directly with Oracle and Oracle.com. If you have any further questions, would like technical assistance or would like discount pricing on any new, used or refurbished Oracle Sun server equipment, please contact us. A helpful Greentec Geek is more than happy to assist!
Keywords: Oracle server, sun server, refurbished sun server, price quote sun, how to sun, used sun server, discount price